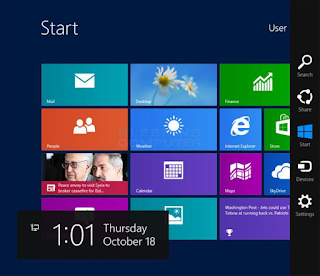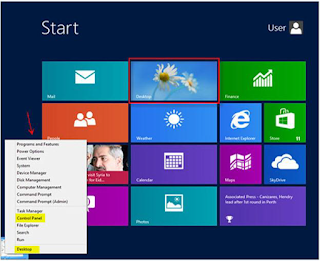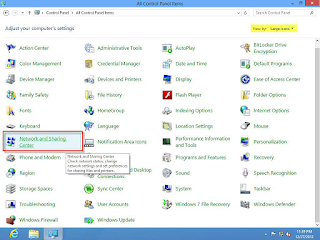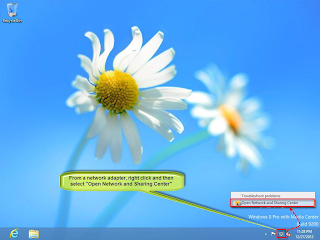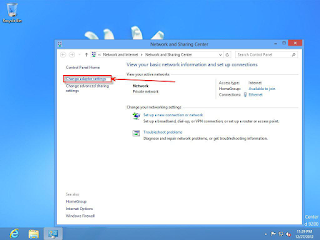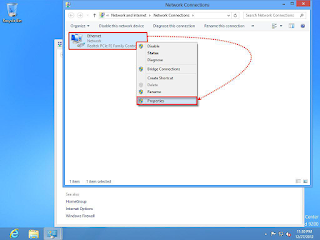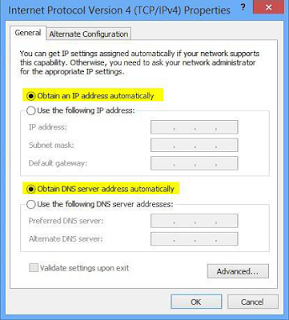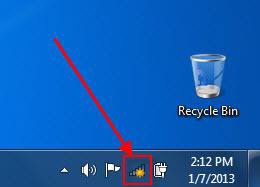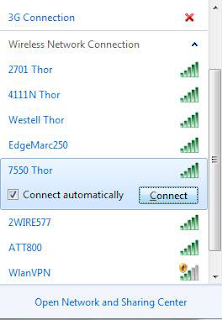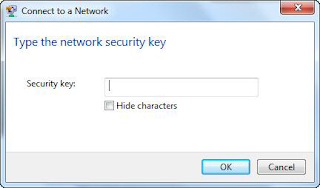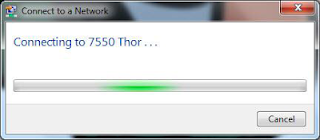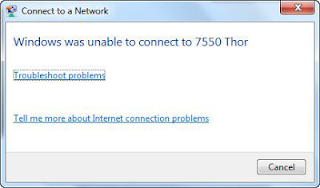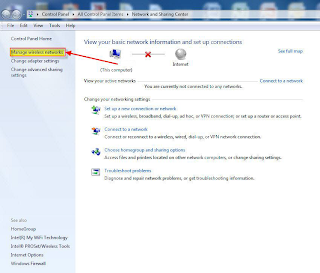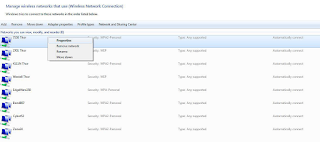January 20, 2013 | 146,204 views
By Dr. Mercola
Despite widespread public health adoption, water fluoridation has come under close scrutiny over the past quarter century. Time has stripped away fluoridation's rosy glow. Once touted as the magic solution to dental caries, fluoride's benefit for your teeth – IF there is any, which is still debatable – comes with overshadowing downsides.No matter which scientific studies you examine, or which population trends you view, the only rational conclusion is that fluoride's health dangers far outweigh the marginal dental benefits it might offer. The science is very clear about the following:
- Fluoride is a toxic industrial waste product that is a poison to your body and in no way a "nutrient," offering no benefits at all to the human body. The fluoride added to water supplies can be contaminated with lead, arsenic, radionucleotides, aluminum and other industrial contaminants. Additionally, the fluoride added to municipal water supplies is not pharmaceutical grade.
- Fluoride exposure comes from tap water, most toothpaste and many antibiotics, including ones given to farm animals. There is a large variation in exposure levels, making it impossible to accurately predict these variables for any person, family or community.
- Fluoride exposure for many can easily reach toxic levels. For example, poison control should be called if you swallow a quarter milligram of fluoride from toothpaste. Meanwhile just ONE glass of water can contain this amount of fluoride.
- Fluoride is a cumulative poison that has been proven to cause wide-ranging, serious health problems, such as damage to your bones, brain and endocrine system.
- Dental caries can be prevented with means other than fluoridation, thereby avoiding the adverse effects of fluoride.
Fluoride is Found in More than Just Your Drinking Water
Fluoride is found in all natural waters to some degree. It can be extremely high in groundwater, depending on a number of factors, such as the types of rocks and minerals of that region. Drinking water is the largest fluoride source, adding to your exposure from dental products. But you may not be aware that fluoride is also present in some surprising places:
- A variety of vegetables and fruits, grains, taro, yams, cassava, meat, poultry and fish (especially canned fish), milk and tea; most natural foods have only minor levels of fluoride, but there are a few exceptions. Tea leaves, for example, tend to concentrate fluoride from the soil; deboned meat and poultry can be very high in fluoride due to contamination from bone particles during processing.
- Processed foods and beverages such as sodas, juices, sports drinks, baby foods, etc., are often high in fluoride.
- Air can be tainted with fluoride, particularly in areas with greater industrial pollution from coal burning and phosphate fertilizer production; fluoride exposure can also be a problem after volcanic eruptions, as was discovered in southern Iceland.
- Pesticides and cryolite,1 a fluoride-containing mineral used as a pesticide on dozens of food products in the U.S.
- Non-stick pans emit a fluoride gas when heated.
Summary of Fluoride's Potential Health Hazards
It's important to realize that fluoride is a cumulative toxin, which over time can lead to more serious health concerns than dental fluorosis (spotting on your teeth). Skeletal fluorosis from fluoride toxicity can be crippling and even deadly. The neurological effects are also quite disturbing. There are now 25 studies showing fluoride is associated with diminished IQ, even at levels as low as 0.3 to 3 parts per million, which overlaps the range in many American communities (0.7 to 1.2 ppm). Studies have shown fluoride toxicity can lead to the wide-ranging problems listed below.
Increases lead absorption Disrupts collagen synthesis Hyperactivity and/or lethargy Crippling skeletal fluorosis and bone fractures Genetic damage and cell death Increased tumor and cancer growth Disrupts immune system Inhibits antibody production Brain damage, and lowered IQ Dementia Arthritis Severe eye problems, includingblindness Impairedthyroidfunction Bone cancer (osteosarcoma) Inactivates 62 enzymes Muscle disorders
Causes of Dental Caries
Dental caries are caused by demineralization of your teeth (enamel and dentin) by the acids formed during the bacterial fermentation of dietary sugars. Demineralization is countered by the deposit of minerals from your saliva, or remineralization, which is a slow process. Enthusiasts report that fluoride prevents dental caries by enhancing mineralization.2 However, dental caries are not caused by a lack of fluoride, just as depression is not caused by a lack of Prozac. Some of the primary causes of tooth decay cited in the literature include:
- Consistent use of refined sugar, sugary soft drinks, and processed foods in general
- Children going to bed with a bottle of sweetened drink in their mouth, or sucking at will from such a bottle during the day
- Poor dental hygiene and poor access to and utilization of dental health services, usually related to socioeconomic status
- Mineral deficiencies, like magnesium, which can weaken bones and teeth3
- More than 600 medications promote tooth decay by inhibiting saliva4
By far, excess dietary sugar is the most significant factor. The World Health Organization (WHO)5 and most dental experts agree upon this fact. The evidence for dental caries being a function of social class is weak,6 at best. The massive consumption of sugar in the Western diet, particularly fructose in high fructose corn syrup, fuels the fire of tooth decay.
Does Fluoride Help Prevent Tooth Decay?
Fluoride advocates often claim that the reduction in tooth decay that's occurred since the 1950s is a benefit of fluoridated water, but the facts just don't add up. For example, in 1999 the CDC claimed that dental caries declined precipitously during the second half of the 20th Century. But what they failed to mention is that tooth decay rates "precipitously declined" in ALL Western nations, regardless of whether or not fluoridation was used – and most of those countries did NOT fluoridate!7The American Dental Association (ADA) has helped the CDC in trying to pull the wool over your eyes. For years, the ADA has warned that if you stop fluoridating your water, your rates of tooth decay will increase. Indeed, if fluoride were effective in preventing caries, you would expect to see an increase in tooth decay when fluoridation is stopped. Yet, this is NOT what we see!This makes it rather ridiculous to argue that water fluoridation is having any sort of health benefit. The science should be as obvious to these government agencies as it is to us, yet they continue to deny and misrepresent the truth, under the pressure of powerful lobbyists holding the purse strings for the "fluoride industry." When we examine the trend of dental caries over time, comparing those who are fluoridated to those who are not, it's easy to understand why so many people are now against fluoridation – including me. I have long advocated against the use of fluoride, as I believe there are far better – SAFER ways to improve your family's dental health.
Scientific Studies You Can't Ignore
The following demographic studies and fluoridation trends make it clear that fluoridation has very little to do with whether or not you develop cavities.
- In Japan, fluoridation has been virtually nonexistent since the 1970s, yet rates of dental caries have declined since that time – in spite of their increased sugar consumption.8
- In the town of Tiel in the Netherlands, water fluoridation was discontinued in 1973, and by 1993, rates of dental caries had declined.9
- In the town of Kuopio, Finland, water fluoridation was stopped after 1992. In 1995 and 1998, dental caries had either decreased or stayed the same.10
- In two towns in former East Germany, a significant fall in the prevalence of dental caries was seen in the twenty years following cessation of water fluoridation.11
- In Cuba, water fluoridation was discontinued in 1990, and in March of 1997, dental caries had significantly trended downward.12
- In Canada, "the prevalence of caries decreased over time in the fluoridation-ended community while remaining unchanged in the fluoridated community."13
Excessive Fluoride Negates Any Potential Benefit
Bill Osmunson is a full-time dentist with a Masters Degree in Public Health. According to Dr. Osmunson, some studies suggest, when viewed in isolation, that fluoride may offer a minor benefit to your teeth. However, when you factor in the excessive amounts of fluoride we're ingesting from multiple sources, any small benefit is lost under the weight of fluoride's toxic effects.Remember, fluoride is a cumulative poison.When authorities try to determine the safety and efficacy of fluoride in drinking water, they calculate estimated water consumption based on a location's average temperature, humidity, geology, and the "average" health status of the people living there – all factors that are so highly variable that any effort to estimate them are little more than a wild guess. How can a decision about "dosing" fluoride in your water be even remotely scientific. Dr. Osmunson explains:"Is it appropriate to put in a substance into water, where some people may drink less than a liter a day and others drink up to 19 liters a day? That's a huge difference in the dosage amount of fluoride that they are getting. And what about the other sources?Once fluoride became accepted as wonderful, we started putting it in toothpaste and of course there are the pesticides, the cryolite, and the post-harvest fumigants. And then there are the dental fillings, the dental topical treatment, the fluoride varnishes in the medical products, and the Teflon pans... I started to look at how much we are getting. We're getting much more – two to three times more than when they started fluoridation."Early on, there were some convincing studies showing fluoride made teeth harder and more able to withstand acids. However, when Dr. Osmunson delved deeper into the literature, he found that the evidence supporting fluoride really wasn't as strong as it first seemed, and fluoride didn't appear to reduce tooth decay to any significant degree. In fact, there's even substantial evidence that populations with less fluoride have less decay. If you would like to hear more from Dr. Osmunson, I invite you to watch our 2011 interview on this topic.Click HERE to watch the full interview!
Top Ten Ways to Avoid Fluoride
F.A.N. is one of the leading organizations that is working feverishly to eliminate fluoride from the water supply. Dr. Paul Connett is one of our Health Liberty partners and we deeply appreciate and applaud all his organization's hard efforts. We have reprinted their excellent recommendations on how to decrease your fluoride exposure below.1) Stop Drinking Fluoridated Water:Tap water consumption is, on average, the largest daily source of fluoride exposure for people who live in areas that add fluoride to the water. Avoiding consumption of fluoridated water is especially critical for infants. If you live in area which fluoridates its water, you can avoid drinking the fluoride in one of three ways:
- Water Filters: One way of avoiding the fluoride from tap water is to purchase a water filter. Not all water filters, however, remove fluoride. The three types of filters that can remove fluoride are reverse osmosis, deionizers (which use ion-exchange resins), and activated alumina. Each of these filters should be able to remove about 90% of the fluoride. By contrast, "activated carbon" filters (e.g., Brita & Pur) do not remove fluoride. For more information on water filters, click here.
- Spring Water: Another way to avoid fluoride from tap water is to purchase spring water. Most brands of spring water contain very low levels of fluoride. Some brands, however, do contain high levels (e.g., Trinity Springs). Before consuming any bottled water on a consistent basis, therefore, you should verify that the fluoride content is less than 0.2 ppm, and ideally less than 0.1 ppm. You can find out the level of fluoride level in some of the popular brands here. You can also find out the fluoride level by calling the number on the water label. (Most companies have this information readily available.)
- Water Distillation: A third way to avoid fluoride from the tap is to purchase a distillation unit. Water distillation will remove most, if not all, of the fluoride. The price for a distillation units varies widely depending on the size. Small counter-top units cost as little as $200, while large units can exceed $1,000.
If you don't know if your area is fluoridated, you can find out by contacting your local water department. If you live in the U.S., you can also find out by going to FAN's State Fluoride Database.2) Don't Let Your Child Swallow Fluoride ToothpasteFluoride toothpaste is often the largest single source of fluoride intake for young children, and is a major risk factor for disfiguring dental fluorosis. This is because children swallow a large amount of the paste that they put in their mouth. In fact,research has shown that it is not uncommon for young children to swallow more fluoride from toothpaste alone than is recommended as an entire day's ingestion from all sources.If you have a young child, therefore, we recommend that you use a non-fluoride toothpaste. If, however, you do use fluoride toothpaste, it's very important that you supervise your children while they brush to make sure they use no more than a "pea-sized amount" of paste, and that they fully rinse and spit and after they finish. And, lastly, do not purchase candy flavored toothpaste (e.g., bubble-gum and watermelon) as these toothpastes (which still contain adult-strength concentrations of fluoride) increase the risk that your children will swallow it (and actually want to swallow it).3) Do NOT Get Fluoride Gel Treatments at the DentistAlthough dental researchers have stated on numerous occasions that fluoride gel treatment should ONLY be used for patients at highest risk of cavities, many dentists continue to apply fluoride gels irrespective of the patient's cavity risk. The fluoride gel procedure requires the patient to clamp down on a tray for 4 minutes and uses an extremely concentrated, acidic fluoride gel (12,300 ppm). Because of the fluoride gel's high acidity, the saliva glands produce a large amount of saliva during the treatment, which makes it extremely difficult (both for children and adults) to avoid swallowing the gel.Even when dentists use precautionary measures such as suction devices, children and adults still ingest significant quantities of the paste, which can cause incredibly high spikes of fluoride in the blood (for up to 15 hours). These fluoride levels place patients, particularly children, at risk for stomach pain, nausea and vomiting, and places a person at risk for short-term kidney damage, harm to the reproductive system, and impairment to glucose metabolism. The next time your dentist asks you whether you want a fluoride gel treatment, say NO.4) Eat More Fresh, Less Processed FoodWhen water is fluoridated, it is not just the water that is fluoridated, but all beverages and foods that are made with the water. As a general rule, therefore, the more processed a food is, the more fluoride it has. The good news is that thenaturally occurring levels of fluoride in most fresh water (e.g., spring water) and most fresh food (e.g., fruits, vegetables, grain, eggs, milk) is very low. Use this fact to your advantage by trying to shift as much as you can from processed foods to fresh. Also, since processed beverages (e.g., sodas, reconstituted juices, sports drinks) contribute far more to fluoride intake than processed foods, it is most important to focus on reducing your consumption of processed beverages. For more detailed information on how you can cut down on your fluoride intake from processed foods, see FAN's Grocery Store Guide: 7 Ways to Avoid Fluoride in Beverages and Food.5) Buy Organic Grape Juice and WineIn the United States, many vineyards use a fluoride pesticide called cryolite. As a result, the levels of fluoride in U.S. grape juice and wine (particularly white grape juice and white wine) are consistently elevated. Indeed, in 2005, the USDA reported that the average level of fluoride exceeded 2 ppm for both white wine and white grape. The levels of fluoride in red wine are also elevated (1 ppm), and so are raisins (2.3 ppm). If you buy grape juice and wine, or if you are a heavy consumer of raisins, buy organic. In the case of wine, if don't want to spend the extra money on organic, consider purchasing a European brand, as Europe uses far less cryolite than the U.S.6) Reduce Your Tea Consumption (and/or Drink Tea with Younger Leaves)Be careful of drinking too much tea, particularly bottled and instant varieties. The tea plant accumulates high levels of fluoride, and excess intake of tea is known to cause a painful bone disease called skeletal fluorosis. Some teas though contain high levels of health-boosting antioxidants. Not only are antioxidants good for health in general, they also help to protect you from fluoride toxicity.In the ideal scenario, one could drink tea with high levels of antioxidants but low levels of fluoride. Recent research suggests that this might be a somewhat obtainable goal. It has recently been shown that the antioxidant levels in tea are far higher inyoung leaves, than old leaves. This is important because young leaves also happen to have lower levels of fluoride. Indeed, it has been proposed that the fluoride content of tea is an indicator of its quality: the higher the fluoride, the lower the quality, and vice versa.If you love tea, therefore, try to purchase varieties that are made from young leaves (e.g., "White tea"). This will allow you to maximize tea's known benefits, while reducing its known harm.Towards this end, avoid bottled and instant teas as they have been to contain low-quality leaves that have very low levels of antioxidants. With bottled and instant tea, therefore, you get the risk (fluoride) without the benefit (antioxidants).Another option is to drink yerba matte – a caffeinated herbal tea from South America that contains very low levels of fluoride (< 0.2 ppm).7) Avoid Cooking with Non-Stick PansSome research has found that cooking with non-stick-coated pans can significantly increase the fluoride content of food. If you have non-stick pans, consider switching to ceramic or another type of safe pan.8) Don't Take Cipro and Be Mindful of Other Fluorinated PharmaceuticalsMany pharmaceuticals are fluorinated, which means they contain something called a "carbon-fluorine bond." Although the carbon-fluoride bond is strong enough to resist breaking down within the body, this is not always the case.Some fluorinated drugs have been found to metabolize into fluoride within the body and this greatly increases a person's exposure to fluoride. The most notable example is Cipro. Other fluorinated chemicals that are currently known to break down into fluoride include fluorinated anesthetics (Isoflurane & Sevoflurane), Niflumic acid, Flecainide, and Voriconazole. If you are taking any of these drugs, find out if there are any safer alternatives available.9) Minimize Consumption of Mechanically-Deboned Chicken:Most meats that are pulverized into a pulp form (e.g., chicken fingers, chicken nuggets) are made using a mechanical deboning processes. This mechanical deboning process increases the quantity of bone particles in the meat. Since bone is the main site of fluoride accumulation in the body, the higher levels of bone particle in mechanically deboned meat results in significantly elevated fluoride levels. Of all the meats that are mechanically deboned, chicken meat has consistently been found to have the highest levels. Thus, minimize consumption of mechanically-deboned chicken.10) Avoid Fluoridated SaltIf you live in a country which allows fluoridated salt to be sold, make sure that the salt you buy is unfluoridated. Consumption of fluoridated salt can greatly increase a person's fluoride exposure. To see a list of countries that allow fluoridated salt,click here. (From: www.fluoridealert.org)
If Water Fluoridation Doesn't Prevent Tooth Decay, Then What Does?
Many of the researchers who found decreased rates of dental caries after cessation of water fluoridation credited fluoridated dental products (such as toothpaste) and fluoridized salt. Many researchers seem to be unable to believe your dental health could be independent of fluoride, in some form or another. The WHO even recommends fluoridating milk! Researchers also credit improved dental hygiene, increased awareness of the importance of dental health, dental health plans, fissure sealants, and better nutrition as potential factors.I'm not a fan of fluoridated toothpaste or fluoridated anything else – in order to remain within the "safe limits," you'd have to use such a small amount of fluoridated toothpaste that one tube would last you several years. But I AM a strong advocate of proper nutrition and good dental hygiene.Tooth decay is generally believed to be caused by acids in your mouth, typically created from sugar being metabolized by bacteria (Streptococcus mutans). You typically don't find dental caries in primitive societies that don't consume excessive sugar. Environmental chemist and anti-fluoridation activist Dr. Paul Connett agrees that sugar is a huge problem, stating:"We need education, not fluoridation. That education would have a double dividend. By avoiding high fructose sugar, we'll not only score a huge benefit with dental decay but also with obesity and health."Dr. Osmunson has some interesting insights on the cause of tooth decay as well. He explains how historic studies on fluoridation showed that naturally occurring fluoride also happens to be found in areas rich in calcium and other minerals. This higher mineral content, as opposed to higher fluoride, might be the real reason some people have lower levels of tooth decay.
Preventing Tooth Decay, Safely and Naturally
The evidence for fluoridation is based on misused and misinterpreted data. Fluoridation is ineffective and may offer no benefit at all for your teeth, not to mention placing your overall health in jeopardy. Here are my basic guidelines for optimizing your dental health, safely and naturally:
- Avoid fluoridated water and fluoridated toothpaste.
- Minimize your sugar and grain consumption. Keep your fructose intake to less than 25 grams per day. Avoid processed foods.
- Make sure you consume a diet rich in fresh, whole foods, fermented vegetables, and grass-fed meats, which will ensure you're getting plenty of the minerals that are so important for strong bones and teeth.
- Practice good oral hygiene, as explained by Dr. Osmunson in the interview above; get regular cleanings from a mercury-free natural dentist.
- Consider oil pulling with coconut oil, which is a powerful inhibitor of a large variety of pathogenic organisms.